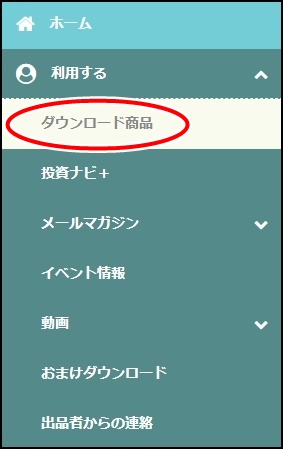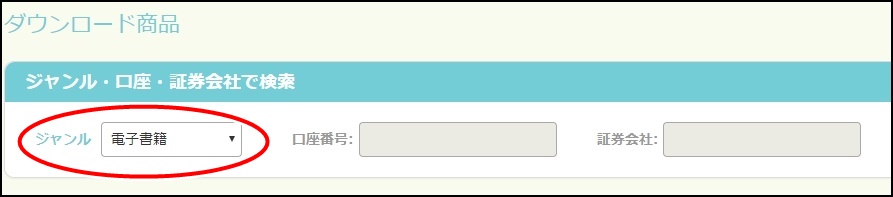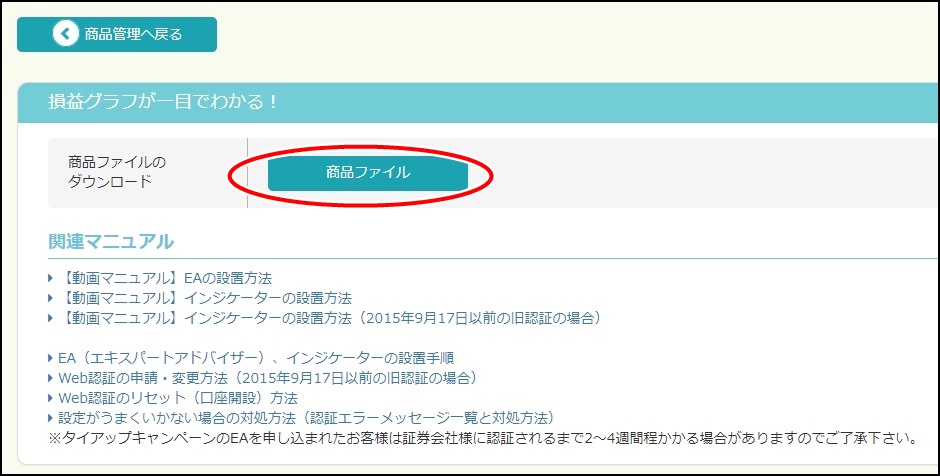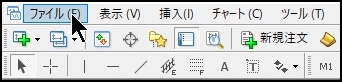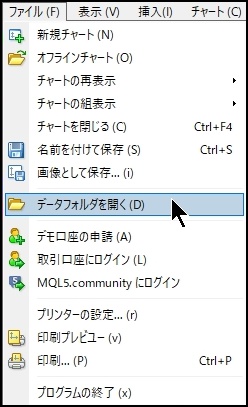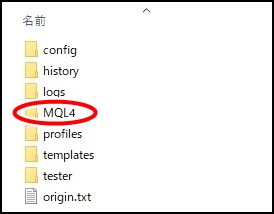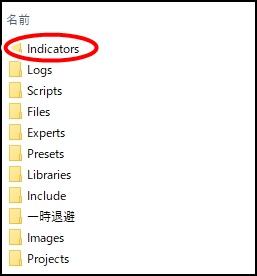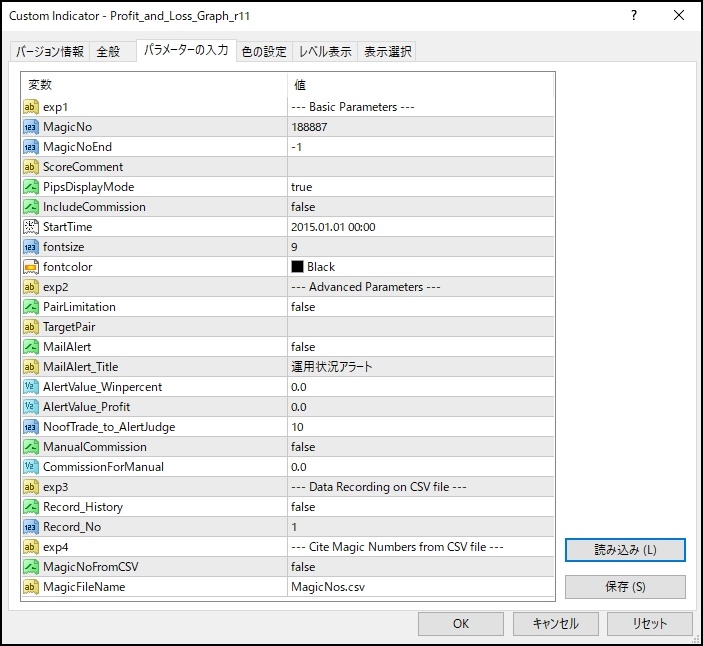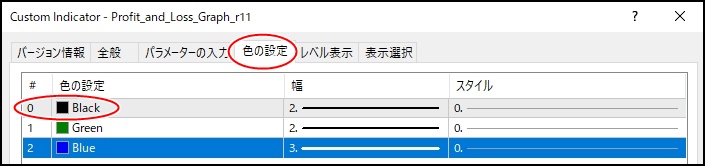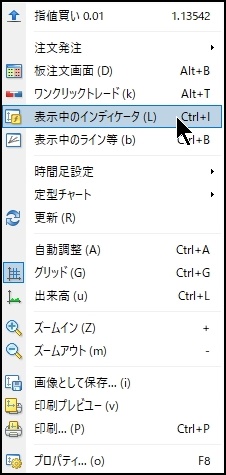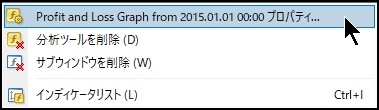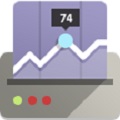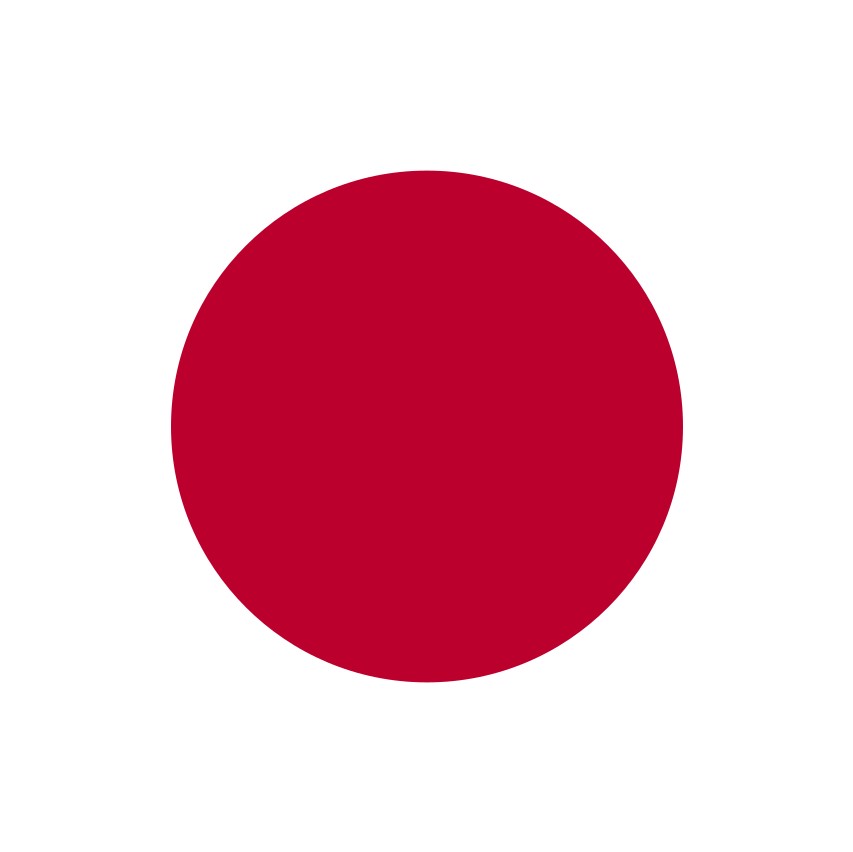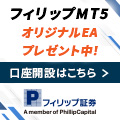当サイトについて
時間の有効活用
FXのトレードをするうえで、意外とネックなのが時間の使い方です。
FX自動売買であれば、
・EAの運用管理(収益状況の把握、必要に応じてロットサイズ調整)
・新たに運用開始するEAの検索と検証
(EAは進化しており、ポートフォリオを組んで相場状況に対応するという
意味でも定期的なEAの入れ替え・増強検討は必要)
などで時間を要します。
FX裁量トレードにおいても、
・トレード手法の習得(まだトレード自体に習熟していない場合は、
特に時間を要します)
・定期的なトレード結果の集計、トレード手法の改善検討
などで結構な時間を投入することになります。
最近は、副業をすることが禁じられない会社が増えてきたということもあり、
通常の勤務以外にも仕事を持つ方が増えていますよね。
いずれにせよ、どんな人にとっても、時間の使い方はとても重要なことです。
そんなこともあり、資金を増やすための手段とは言え、
そうそう多くの時間を投入できないという現実がある
方が多いのではないでしょうか。
もちろん、自分もその一人ですが。
そんなわけで、トレードに要する時間をなるべく短くしたいというのがあるので、
より効率よく運用していくためのツールを紹介していきます。
今回は、
損益グラフがひと目でわかる!
名は体を表すという言葉通りのツールを紹介します。
損益グラフがひと目でわかる!とどうなるのか?
トレードをする目的は人それぞれだと思いますが、
トレードをして得たいのは、ズバリ資金だと思います。
(その過程で学ぶことや仲間ができたなどということも
あるとは思います)
初期の資金を投じて、その資金を増やしていくには、
日々のトレードを着々と進めるだけでなく、
①トレード結果の把握、改善検討
②新たな運用方法の検索、検討
などを並行して進める必要があります。
日々のトレードについては、自動売買であれば、MT4が
きちんと稼働できていることを確認するくらいで
あまり手間暇かかるものではありません。
(VPSまたはPCの稼働状況、ポジション情報の把握くらい)
裁量トレードであれば、そのスタイルにより千差万別なので、
ここでは触れないでおきます。
今回は、上記①の
トレード結果の把握、改善検討
の部分で有効なツールを紹介します。
個人的には、2015年7月に購入して以降、
自動売買と裁量トレードのトレード結果把握で
とても活用しており、重宝しています。
「損益グラフがひと目でわかる!」
を使用することで、何が助かっているかと言えば、
やはりトレード結果を素早く手軽に確認できる!!
というのがあります。
トレード結果を把握したり解析したりするツールとして
無料で使用できるmyfxbookがあります。
(myfxbookについても、紹介する予定です)
これも活用してはいますが、やはりデータを確認するまでに
地味に時間がかかります。
(WEBページに行くたびに広告表示され、それを消すのも
手間です:無料提供のツールなので、受け入れないといけないですが)
しかも、myfxbookは、チャートと並べて収益結果を表示することが
できません。
詳細に解析するには便利なのですが。
ということで、普段からトレード結果を把握するには、
MT4上で確認できる
損益グラフがひと目でわかる!
が便利なのです。
自動売買であれば、
「あれ、最近このEAは絶好調だねぇ~」
(当該EAに割り当てる資金に余裕があるなら、少し
ロットを大きくしてみることも検討)
「うぉっ、なんかこのEA絶不調だぁ・・・」
(EA一時停止、ロットサイズ変更の条件に当てはまっていないか
確認してみよう)
などというきっかけを早期把握できます。
もちろん、短期間の結果に右往左往するのは好ましくないことです。
裁量トレードであれば、
「最近、この通貨ペアと相性がいいねぇ~」
(使っている売買ロジックと相性が良さそうなので、
似た動きの別の通貨ペアでトレードしたらどうなるかな~)
「どうにも、最近この通貨ペアでの損失が続いているなぁ・・・」
(損失となっているのは、ヒゲで刈られていることが主な
原因みたいだから、相場が急変する要因が無くなるまで、
トレードを控えるなり、決済を早めにしてみるか)
ということで、次の対処を早期に検討することができます。
このように「損益グラフがひと目でわかる!」を使うことで、
MT4上で手間なく短時間で「次の行動」を取るための
検討をするきっかけを得ることができます。
そのきっかけを得ることで、
自動売買でも裁量トレードでも、より安定して、より大きな利益を
獲得する可能性を手に入れることができるのです。
「損益グラフがひと目でわかる!」を使う前はどうだったかと言えば・・・
自動売買においては、myfxbookを使っているものの、実際にデータを
解析するまでの時間や手間が煩わしく、トレード結果の確認を
怠ったり、テキトーな感じになりがちだった。
裁量においては、MT4から出力したファイルを使ってエクセルで
解析していたものの、通貨ペア毎の解析などはしておらず、
わからないままでいた。
このように、トレード結果の把握という点において、不十分な状態でした。
それが「損益グラフがひと目でわかる!」の登場により、
短時間で簡単にトレード結果の把握ができるようになり、
次の対処を要する場合に早期発見ができるようになりました。
病気と一緒で、対応が必要なことは、早期把握(発見)により
早期対策(治療)が重要です。
「損益グラフがひと目でわかる!」の機能を紹介
「損益グラフがひと目でわかる!」の特徴を紹介しましょう。
1.MT4上でチャートと損益グラフを並べて表示することができる
普段から使っているMT4のチャートと並べて損益グラフを表示
できるので、手間暇かけずにトレード結果把握に着手できます。
2.含み益も表示してくれる
myfxbookでは残念ながらできないことですが、含み益を
グラフ表示してくれます。
これは、地味なようで、非常に有り難い機能だと思います。
含み益を表示するという点は、裁量でも自動売買でも有益です。
特にEA開発や裁量トレードの決済ロジック改善ネタの発掘には、
とても有効なので、既にお持ちの方で
「未だそういった視点では見ていなかった・・・」
という場合には、ぜひ試していただきたいです。
「損益グラフがひと目でわかる!」の使用方法
では、「損益グラフがひと目でわかる!」の使用方法を
紹介していきます。
1.ダウンロードする
まず、GogoJungle(ゴゴジャン)のサイトに行ってログインします。
そして、左側のメニュー一覧より、「利用する」の右側にある
下向きの矢印をクリックします。
「利用する」の下に「ダウンロード商品」が表示されるので、
それをクリックします。
すると、右側に今まで購入した商品の一覧が表示されます。
(無料のものも含めて)
多数購入している場合でも、購入した直後であれば
「購入日」でソートすれば、すぐに「損益グラフがひと目でわかる!」
が見つかりますが、そうで無い場合は、検索すると早く見つかります。
今回の場合であれば、ジャンルを「電子書籍」にして下さい。
見つけやすくなったと思います。
あとは、商品名の「損益グラフがひと目でわかる!」をクリックすると
ダウンロードページにジャンプします。
「商品ファイル」ボタンをクリックすると、ダウンロードが始まります。
下のような、zipファイルがダウンロードされます。
その中身は、下のような「.ex4」ファイルです。
2.ファイルをMT4にセットする
上でダウンロードしたファイルをMT4所定のフォルダーへコピーします。
まずは、使用するMT4を起動し、MT4画面上部にある「メニュー」
をクリックします。
表示されたサブメニュー一覧から
「データフォルダを開く」
をクリックします。
表示されたエクスプローラ画面にあるフォルダ一覧から
「MQL」フォルダを探し、クリックします。
次に表示されたMQLフォルダ内のフォルダ一覧の中から
「Indicators」フォルダを探し、クリックします。
そして、先程ダウンロードした
「Profit_and_Loss_Graph_r**.ex4」ファイルをコピーします。
※**には、バージョンが入ります。
なお、インジケータやEAをMT4の各フォルダにコピーした後、
MT4に認識させるためにMT4を再起動をするか、「更新」
をする必要があります。
更新は、以下のように、MT4画面の「ナビゲーター」内から
「インディケータ」を探し、右クリックします。
そして、表示されたメニューにある「更新」を右クリックします。
3.「損益グラフがひと目でわかる!」の設定
まずは、MT4画面の「ナビゲーター」にあるインディケータ一覧から
「Profit_and_Loss_Graph_r**」
を探します。
見つけたら、ダブルクリックするか、チャート画面にドラッグ&ドロップします。
以下のように設定画面が表示されます。
(下図は参考として、既に設定を変更してあります)
・MagicNo
解析したいEAのマジックナンバーを入力します。
なお、裁量の場合は「0」と入力しておきます。
・MagicNoEnd
解析したいマジックナンバーが複数ある場合に
範囲設定することが可能となっており、ナンバーの
大きい方を入力します。
範囲設定しない場合は、「-1」と入力します。
・ScoreComment
グラフの左上にコメントを表示させたい場合に入力します。
・PipsDisplayMode
Pips表示するか否かを選択します。
TrueにするとPips表示、Falseにすると通貨表示になります。
・IncludeCommission
手数料がかかる口座の場合、Trueに設定しておけば、
手数料込みで損益を計算してくれます。
・StartTime
グラフ表示の開始日時を設定します。
・fontsize
グラフ表示部の文字サイズを設定します。
・fontcolor
グラフ表示部の文字色を設定します。
個人的に、チャートは白地で表示しているので、
フォント色は黒にしています。
ここまでが基本パラメータで、多くのユーザーが
設定を変更するであろう項目です。
以下は、アドバンスドパラメータで、詳細に設定したい場合に
入力します。
個人的には、対象となる通貨ペア設定を裁量トレードの場合に
設定しています。
・PairLimitation
trueに設定すると、グラフ表示する対象通貨ペアを限定できます。
裁量の場合で、通貨ペア毎の結果を確認したい場合に活用しています。
・TargetPair
グラフ表示対象通貨ペアを限定する場合に上記「PairLimitation」を
Trueに設定した上で通貨ペア名を入力します。
以下設定項目は、個人的には使用したことがありませんので、
サクッと紹介します。
OANDAJAPANのように、口座履歴が一定期間しか表示されない場合や、
手数料ありの口座で、手数料が単独の取引履歴として出力される
場合などは設定するとより便利です。
・MailAlert・・・trueに設定すると、直近成績の落ち込みを検出すると
メールアラートを通知してくれます。
・MailAlert_Title・・・メールアラートのタイトル名を入力します。
フォルダの振り分けをするのに有効な設定と言えそうですね。
・AlertValue_Winpercent ・・・直近成績(勝率)がこの値を下回ると、
メールアラートを通知してくれます。
放置してても、トレード損益を監視してくれるのは助かりますね。
以下のNoofTrade_to_AlertJudgeにて監視対象のトレード回数を
設定できるようです。
・AlertValue_Profit・・・直近成績(損益)がこの値を下回ると、
メールアラートを通知してくれます。
以下のNoofTrade_to_AlertJudgeにて監視対象のトレード回数を
設定できるようです。
・NoofTrade_to_AlertJudge・・・直近成績を示す取引回数を指定します。
通知してくれる、というだけなので深く悩むことも無いのでしょうけど、
自分が何回分のトレード結果が判断するのか、ということに繋がるので、
重要な項目ではありますね。
・ManualCommission・・・trueにすると、手動でコミッション額を設定できます。
コミッションが単独の取引履歴として出力される場合は、「IncludeCommission」
パラメータでは対応できないため、必要に応じてこちらで設定するように
してくれています
・CommissionForManual・・・ManualCommissionを設定する場合、
手数料をここで設定します。
・Record_History・・・trueにすると、履歴データをCSVファイルとして
退避させることができます。
OANDA JAPANなど、口座履歴データが定期的に削除される業者にて
使用することになります。
個人的に、本記事作成時点ではOANDAを使用していないのですが、
口座履歴を一定期間しか表示してくれないというのは、非常に不便ですよね。
これも原因の一つで、OANDAを使用しなくなりました。
・Record_No・・・Record_Historyの管理番号です。
同一口座で複数のグラフを表示させる場合、グラフごとに
異なる通番を付与します。
・MagicNoFromCSV・・・trueにすると、集計対象のマジックナンバーを
ファイルから読みだすようにします
(MagicNoおよびMagicNoEndの設定は無効になります)
これによって、マジックナンバーの指定を、「範囲」でなく、
飛び番でも100個までは指定できるようになります。
特殊な使い方とも言えますが、必要な人には便利な機能ですね。
・MagicFileName・・・「MagicNoFromCSV = true」とした場合に
読み出されるファイル名を指定します。
「MagicNoFromCSV = false」の場合は本パラメータは無視されます。
これらの設定ですが、設定内容は「保存」することができるので、
・共通してデフォルトから変更した設定
・EA毎、通貨ペア毎など個別の設定
などで適宜ファイル名を変えて保存しておくと、便利だと思います。
以下、補足で棒グラフの色設定について紹介します。
「損益グラフがひと目でわかる!」のグラフ表示設定についてです。
チャート1本毎の損益を棒グラフで表示してくれていますが、
その棒グラフの色設定についてです。
上で紹介した設定画面において、
「色の設定」
画面にて設定します。
上図の#0が棒グラフの色設定です。
デフォルト(初期)設定では見にくい(個人的感想)ので、設定を変更しています。
なお、
#1:含み益も考慮した損益グラフ
#2:確定損益のみのグラフ
についての色設定です。
最後に、設定画面を表示させる方法を2つ紹介しておきます、念の為。
一つ目はチャート上で右クリックする方法です。
すると、下図のような画面が表示されるので、
「表示中のインディケータ」
を選択します。
インディケーターの一覧から、Profit and Loss Graphを選択します。
2つ目は、表示されている損益グラフ上でクリックする方法です。
2本のライングラフ、1つの棒グラフのいずれかのライン上で、
下記いづれかの方法で表示させます。
・左ダブルクリックする:直接設定画面が表示される
・右クリックする:Profit and Loss Graph ・・・を選択
まとめ
作者である「しがないあらさー」さんは、非常に真摯な対応をして下さる
開発者さんの一人です。
疑問点や機能追加の要望は、ゴゴジャンの販売ページにある
「コミュニティ」に書き込んでみると良いと思います。
もちろん、疑問が過去に質問されていないか?ということなどは
書き込む前に確認しておきましょう。
それで解決する場合もあると思います。
また、当サイトのコンタクトから質問していただければ、
当方で答えられることはお答えいたします。